2021年12月3日にメジャーアップデートされたオープンソースの3DCGアニメ作成用統合環境アプリ、Blender 3.0をインストールしてみました。
インストールの手順について記録します。
Blender3.0のダウンロード
Blender3.0を提供している下記サイトにアクセスします。
Blenderのトップページに表示されている「Dounload」または、「Download Blender」のバナーをクリックします。
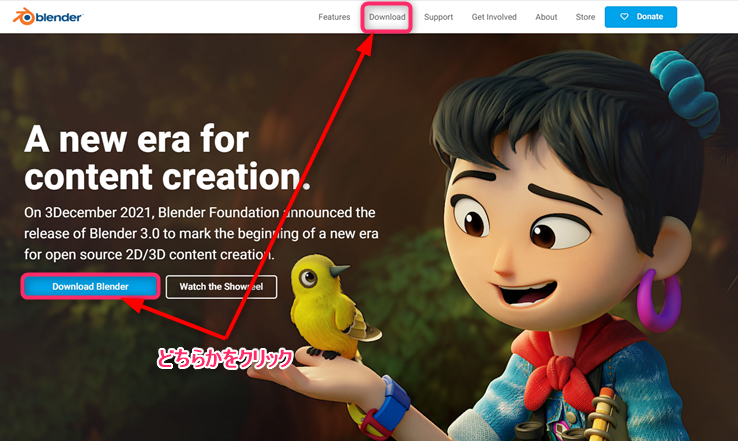
インストーラーダウンロードページが表示されます。
環境に応じてインストーラーを選択します。私の場合は、Windowsを利用しておりますので、青いバナーの部分をクリックします。クリックするとダウンロードが始まります。
※その下の「macOS,Linux,and other versions」の部分をクリックすると様々な対応インストーラーが表示されます。適切なものを選択してダウンロードしてください。
なお、2021年12月8日現在、インストーラーのダウンロードには203MBの容量なのですが54分もかかりました。(16時台の作業)
出たばかりなのでサーバーがビジー状態なのだと思います。
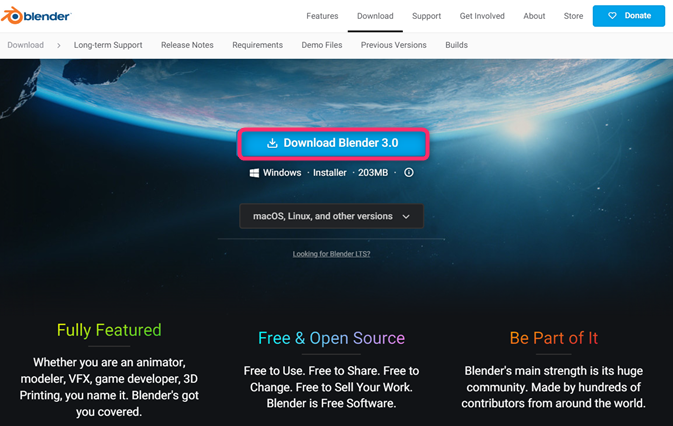
ダウンロードボタンを押すと以下のような画面が表示されます。ダウンロード終了までこのまま待ちます。
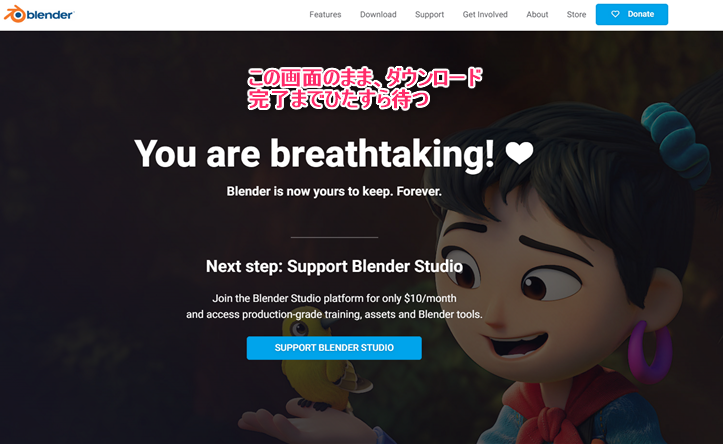
以上で、Blender3.0のダウンロード作業は終了です。
Blender3.0のインストール
ダウンロードが完了すると、指定したフォルダにBlender3.0のインストーラーが落ちてきているはずですので確認します。
今回の場合、「blender-3.0.0-windows-x64.msi」という名称のインストーラーファイルがダウンロードされました。
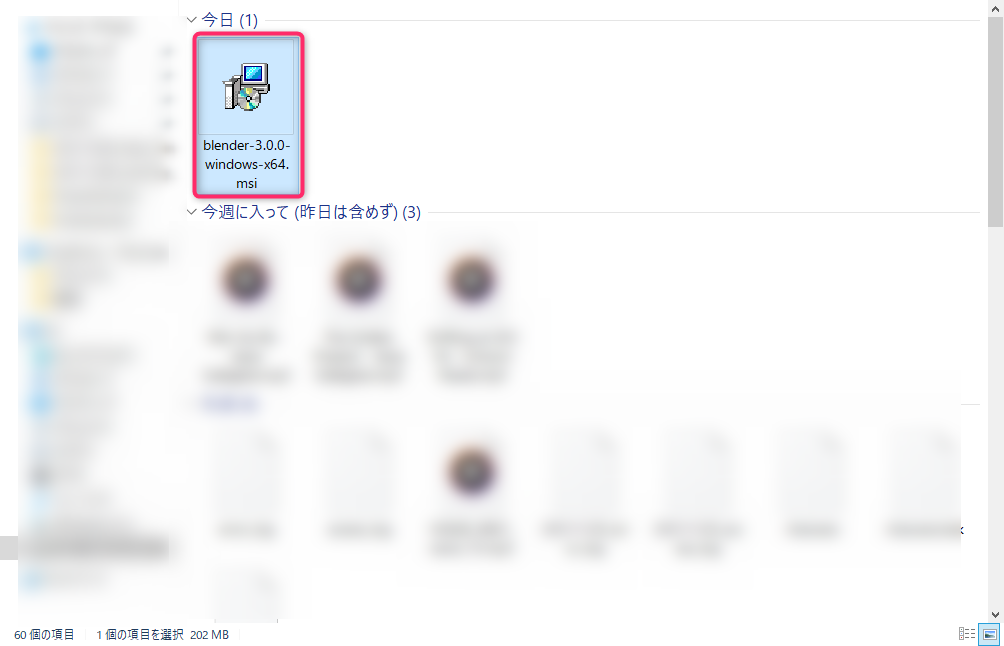
この「blender-3.0.0-windows-x64.msi」をダブルクリックしてBlender3.0のインストールを開始します。
ダブルクリックすると、「blender Setup」ダイアログが表示されますので、無意識に「Next」を押して次に進めます。
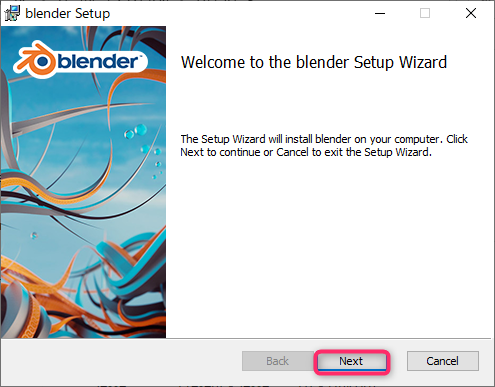
「End-User License Agreement」と表示されます。「I accept the terms in the License Agreement」横にあるチェックボックスにチェックをして、「Next」ボタンを押します。
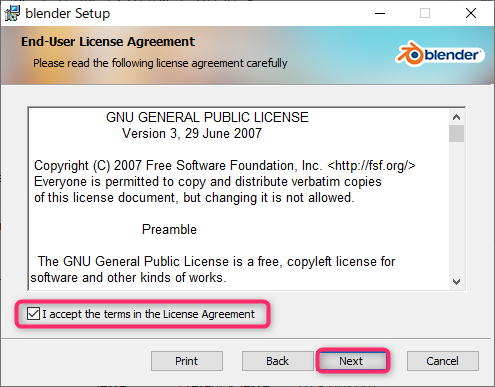
「Custom Setup」画面が表示されます。インストールされる場所「Location」を確認して「Next」を押します。
通常は、表示された通りの場所にインストールで問題ないと思います。変更したい場合は「Browse・・・」ボタンを押してインストール場所を指定してください。
デフォルトのインストール場所は、
C:\Program Files\Blender Foundation\Blender 3.0
にインストールされます。
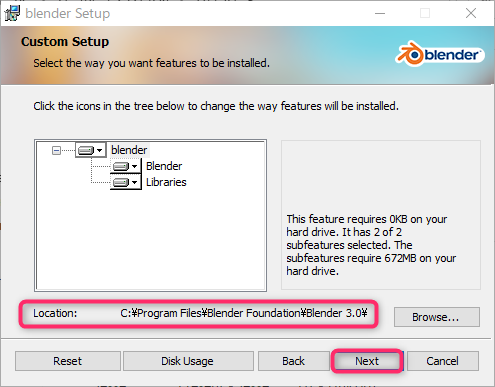
「Installing blender」画面が表示されます。しばらく待ちます。
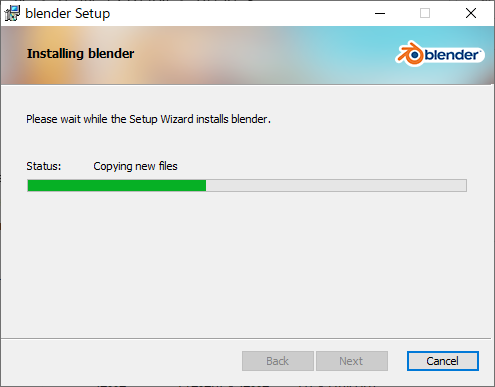
インストールが完了すると、「Completed the blender Setup Wizerd」と表示されます。
「Finish」をクリックして、インストールを終了させます。
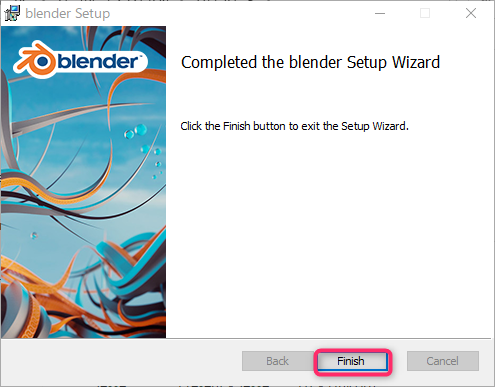
以上で、Blender3.0のインストール作業は終了です。
Blender3.0の起動確認
Blender3.0のインストール作業が終了しました。
起動確認をします。
デスクトップ上に「Blemder」のショートカットが設置されていましたのでこれをダブルクリックします。

起動するとこのような画面が出てきます。
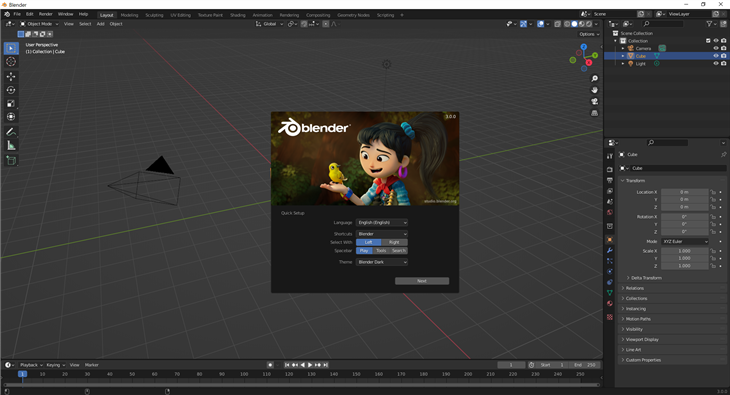
以上で、Blender3.0の起動確認は終了です。
Blender3.0の日本語化設定
初回起動時に表示される項目は英語表記でした。
これを日本語表記にします。
起動時に表示された「Quick Setup」ダイアログの「Lauguage」を「English(English)」部分のタブを広げて「日本語(Japanese)」に変更します。
変更前
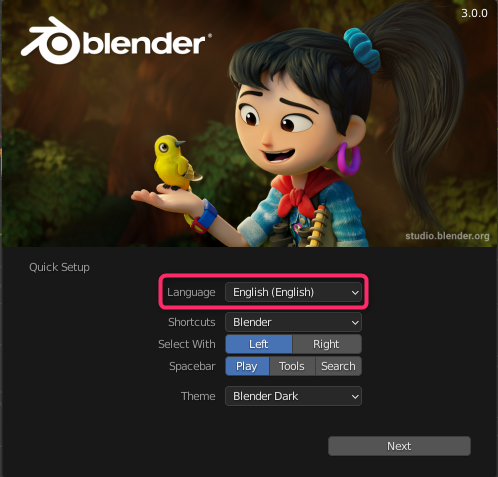
変更後
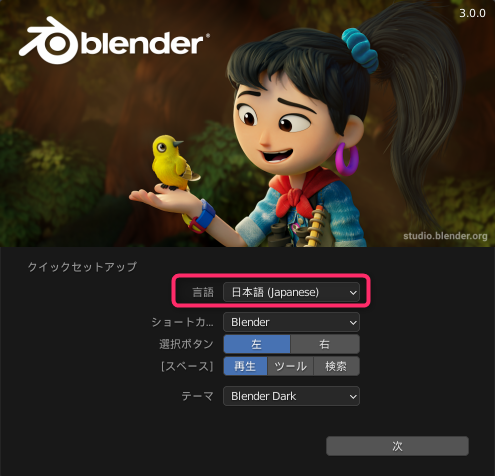
以上でBlender3.0の日本語化設定は終了です。
Blender3.0を使えるようにする
Blender3.0を使えるようにします。
「次へ」を押します。
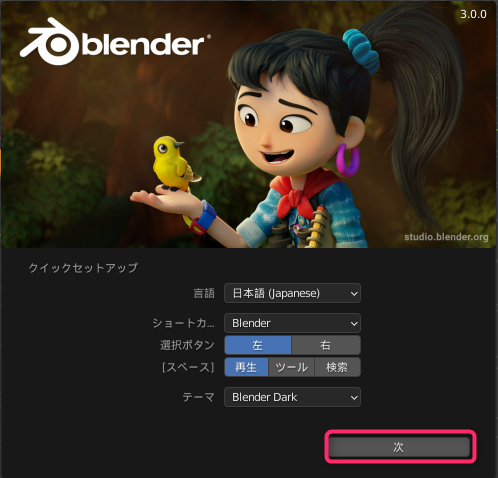
新規に作業をおなうことを想定して、「新規ファイル」より5個ある中より1つ選択します。
とりあえず作業をできるようにする場合、何でもできる「全般」をクリックします。
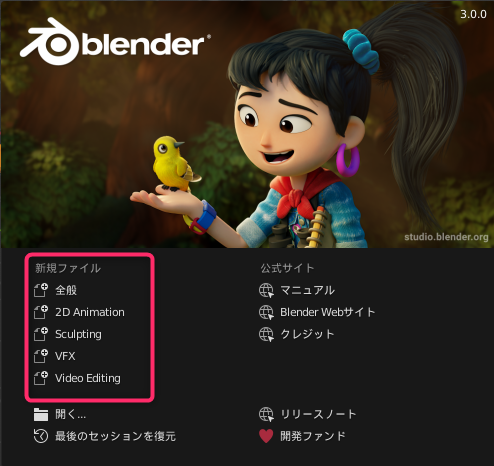
するとこんな感じで作業ができるようになります。
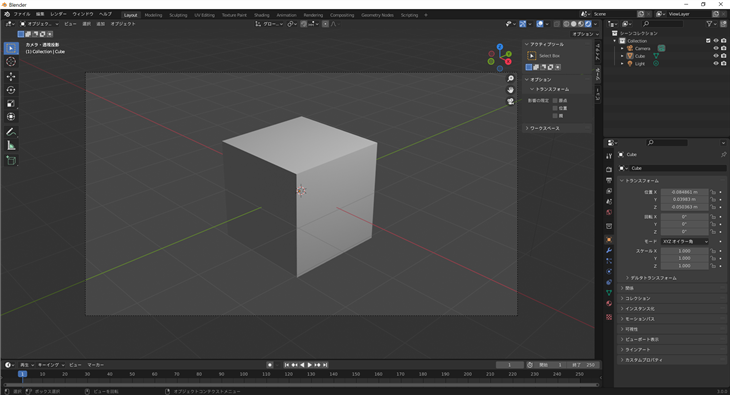
以上で、Blender3.0が使えるようになりました。
この記事がお役に立てれば幸いです。