VILabsのピアノ音源、Ravenscroft275を購入しました。
Ravenscroft275は、VILabsのHPから直接購入するか、日本のベンダーだとHOOKUPという会社が運営しているbeatcloudというサイトから購入する、あるいは、楽器屋さんがやっているオンラインストア等で入手可能です。
英語ができる人は、直接VILabsより購入もいいと思いますが、そうでない場合は、beatcloudからの購入がいいのかなと思います。
私もbeatcloudで購入しました。
PCへのインストールについては、VILabsがYouTube動画を提供しています。
(動画)VI Labs product installation video
ただ、この動画解像度が悪く細かい画面の表示がわかりずらいこと、音声による解説が英語のみであること、画面には翻訳した日本語がないことなどから、日本人にはフレンドリーであはりません。
また、beatcloudからは簡単なインストールガイドがPDFで提供されますが、実際のインストール手順とは乖離が見られます。
そこで、実際にインストール作業がどんな感じだったのか記録します。
VILabsとiLOKのユーザー登録をする。
beatcloudからRavenscroft275を購入するとメールでライセンスキーが送られてきます。また、メール記載のインストールガイドのリンクが張られていますのでそこからダウンロードし、これに沿ってインストール作業を行います。
ですが、インストール作業をやってみてこのガイド通りにやってみてもいいのですが、初めにVILabsとiLOKのユーザー登録をする作業からやったほうが良いなぁと思いましたのでまず、VILabsとiLOKのユーザー登録をする作業を行います。
このVILabsとiLOKのユーザー登録作業は下記の2記事にまとめましたのでそちらを参照してください。
VILabsのユーザー登録をする
iLOKのユーザー登録をする
-

-
iLok.comユーザー登録の仕方
VILabsの製品のライセンス管理は、iLOKで行います。 iLOKでも2種類の管理法があり、1)iLOK LICENSE MANEGERを利用する方法、2)iLOK USB キーを利用する方法があり ...
続きを見る
これでVILabsとiLOKのユーザー登録ができました。
UVI WorkstationとiLok License Managerをインストールする
UVI WorkstationとiLok License ManagerをPCにインストールする作業をします。
※すでにこの2個のアプリをインストール済みの場合は、この項はスキップして次の項に飛んでください。
この作業は、別々にできますが、VILabsが提供している、VILabsInstallerを使って行います。
VILabsのホームページに赴き、アカウントにログインします。
MY ACCOUNT画面の上から三段目にある「Downloads/Serials」欄の「・Downloads/Serials」をクリックします。
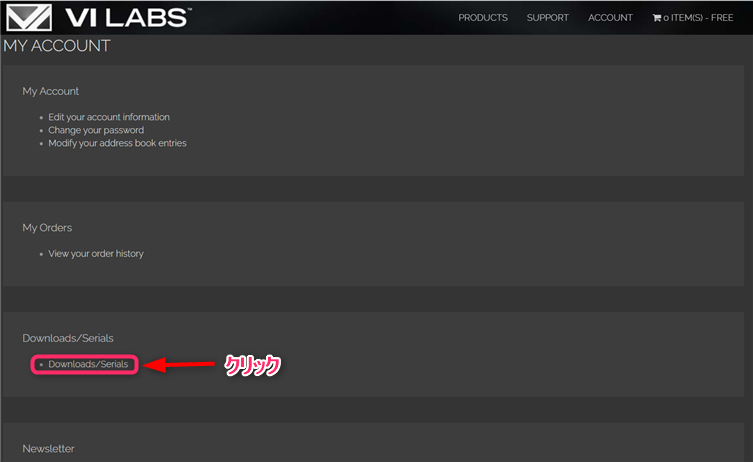
Download the installer for your platformの画面が出てきて、リンゴと窓のマークが出てきます。
ご自分のプラットフォームを確認しクリックします。私は、Windowsプラットフォームなので窓のほうをクリックします。
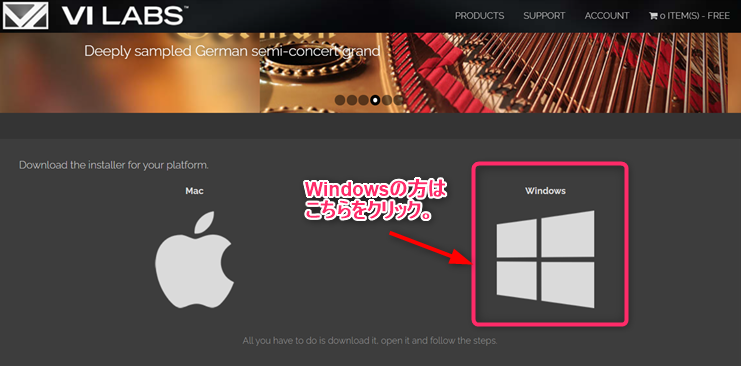
選択したプラットフォームのinstallserがデフォルトのダウンロードフォルダにダウンロードされます。
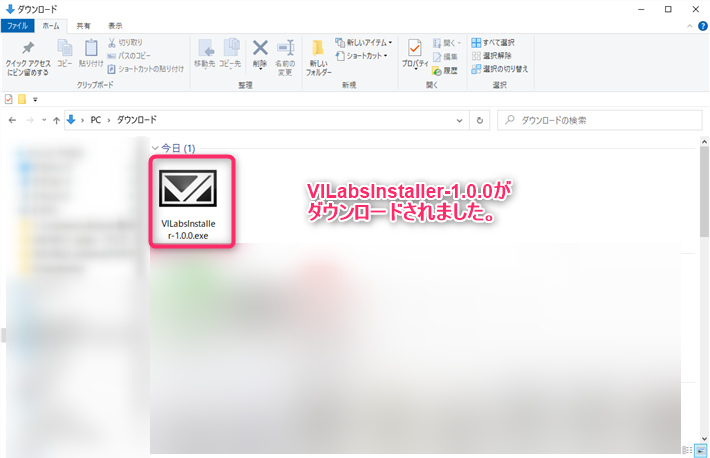
ダウンロードしたVILabsInstaller-1.0.0.exeをダブルクリックします。
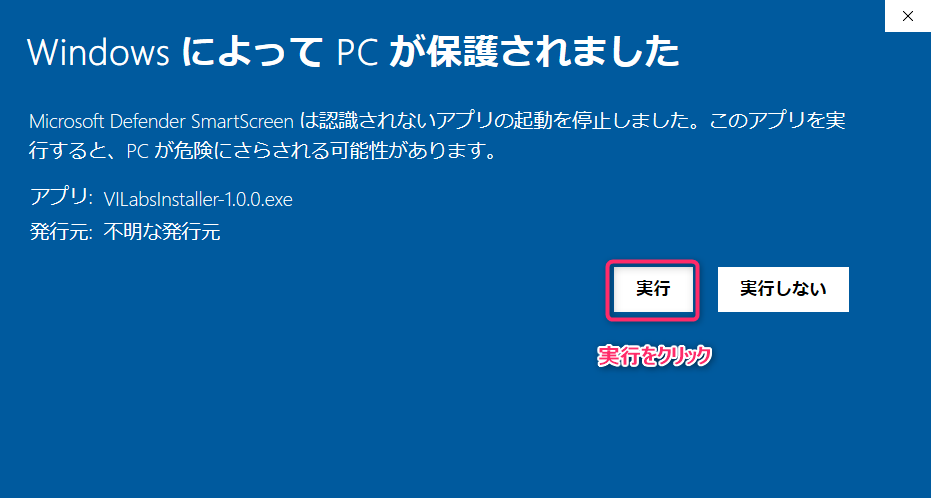
”Microsoft Defender SmartScreenは認識されないアプリの起動を停止しました。このアプリを実行すると、PCが危険にさらされる可能性があります。
アプリ:VILabsInstaller-1.0.0.exe
発行元:不明な発行元”
このようなメッセージが表示された場合、「実行」をクリックして先に進めてください。
VILabsInstaller-1.0.0.exeが起動するとVILabsへログインする画面が表示されますのでログインしてください。
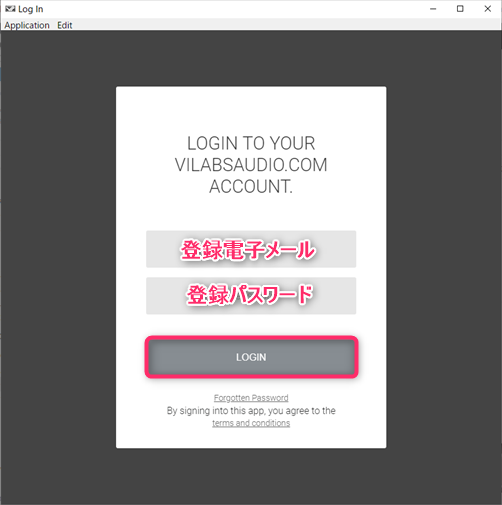
ログインすると、VILabs Installation画面が出てきます。エラーメッセージが出てきますがこれは、これからインストールするアプリがインストールされていないというエラーメッセージなので「Close」をクリックして消します。
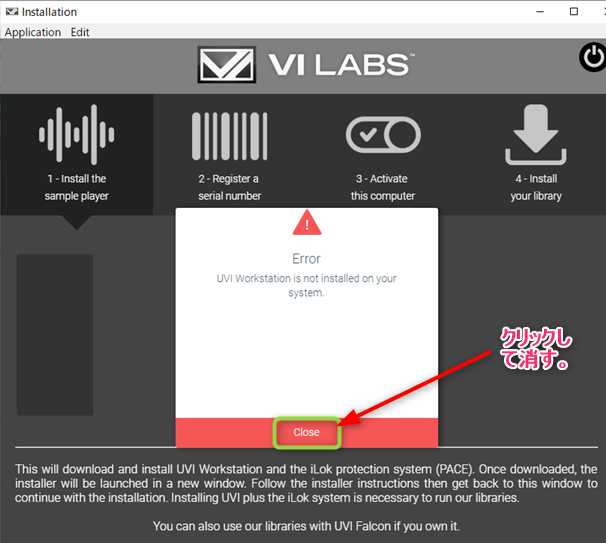
エラーメッセージダイアログが消えると、「Download and install UVI Workstation 3.0.24 64Bits installer」をクリックします。
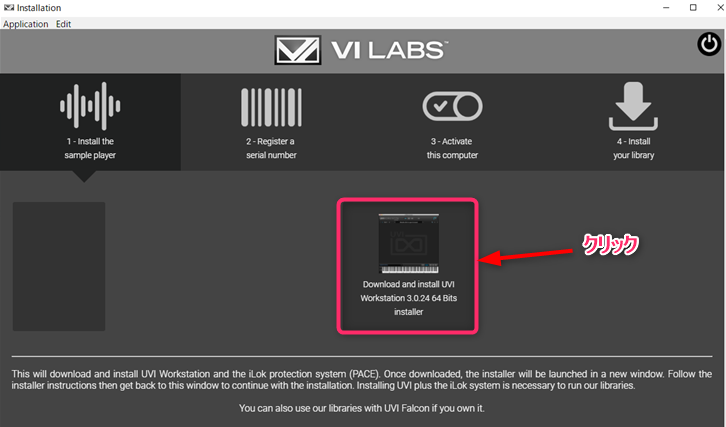
これをクリックすると「UVI Workstation」がインストールされるように見えますが、これだけでなくiLOK License Managerもインストールされます。
さらにややこしくしているのは、iLOK License Managerをインストールすると明示されず、PACEをインストールすると表示されることです。
PACEとは、iLok protection system=iLOK License Managerのコードネームみたいです。
あーっ、ややこしや。
さて、「Download and install UVI Workstation 3.0.24 64Bits installer」をクリックすると、インストーラーをどこにインストールするか聞かれます。
なんか、ややこしいですが、UVI Workstasionのインストールのように見えますが、インストーラーの保存場所を聞いています。
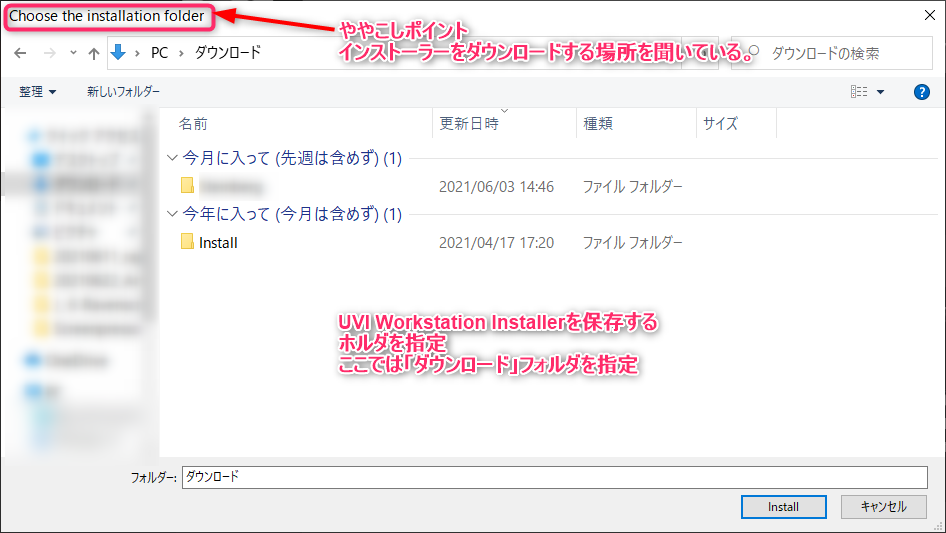
Installボタンを押すと、インストーラーがダウンロードされます。
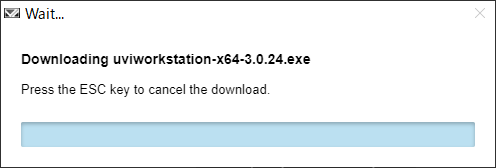
ダウンロードが終わるとVILabsInstallerの画面に以下のようなメッセージが表示されます。
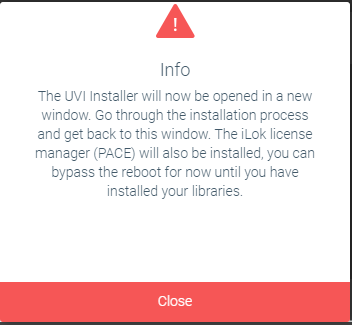
ここになってUVI WorkstationとiLOK License Managerの2つがインストールされると説明されます。
また、2つのインストールが終わるまで、再起動はしないでねみたいなことが書いてあります。
んで、このinfoメッセージは「close」をクリックして消します。
UVI Workstationのインストール
PCの画面上には、UVI Workstationのインストールセットアップダイアログが立ち上がっていました。
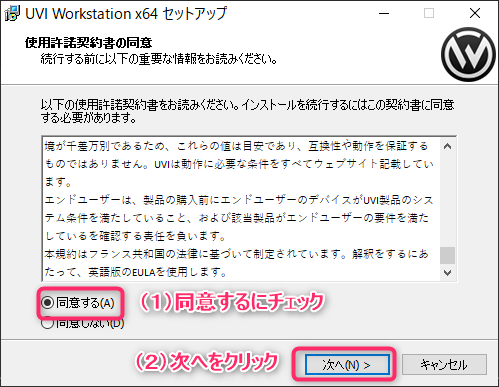
ここでは、「同意する」をチェックして、「次へ(N)」をクリックします。
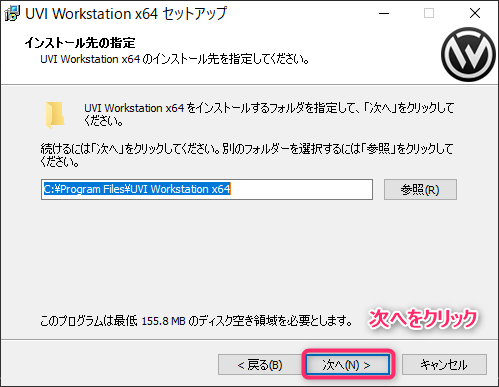
UVI Workstationのインストール先を尋ねられます、デフォルトで「次へ(N)」をクリックし進めます。
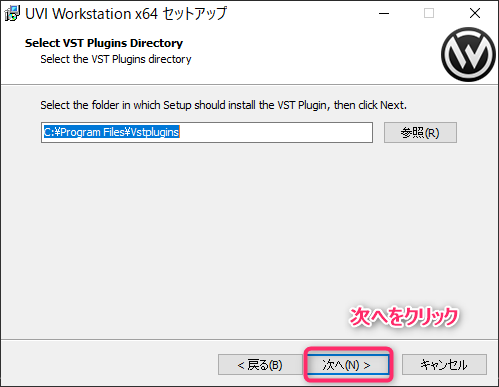
また、VSTPluginのインストール先を尋ねられます。基本はそのまま「次へ(N)」で進めます。
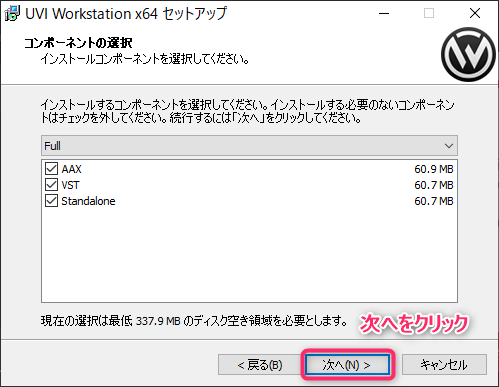
ここは、インストールするコンポーネントはどれにしますかと聞かれていますが、全部チェックついてるの黙って「次へ(N)」えおクリックして進めます。
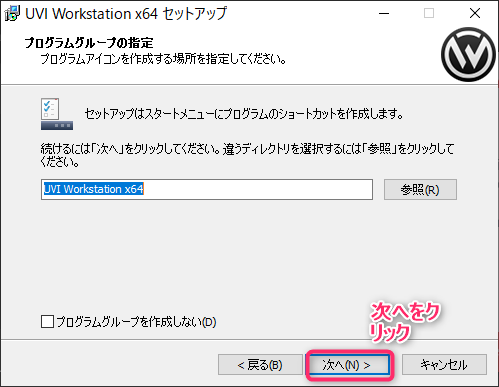
プログラムグループの指定を聞かれています。何のことかわからないですが、「次へ(N)」をクリックして進めます。
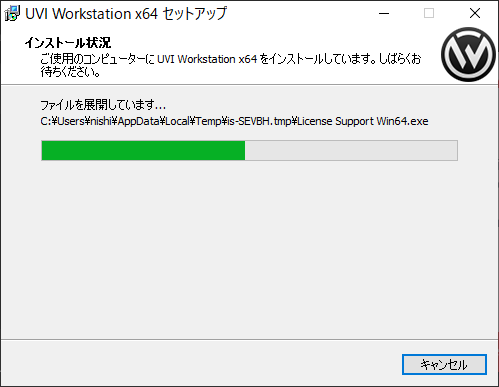
UVI Workstationのインストールが始まります。
UVI Workstationのインストールが終わると、以下のダイアログが出ます。
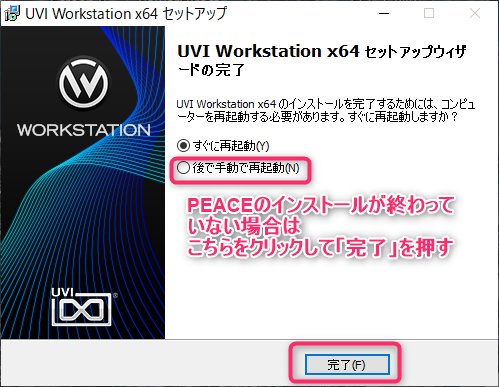
iLOK License Manager(PEACE)のインストールが終わっていない場合は、「後で手動で再起動(N)」におチェックを入れて、「完了(F)」をクリックしてインストーラーを終了させます。
iLOK License Managerのインストール
うかうかしていると、以下のようなダイアログが表示されます。
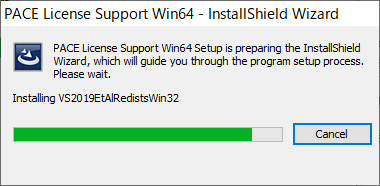
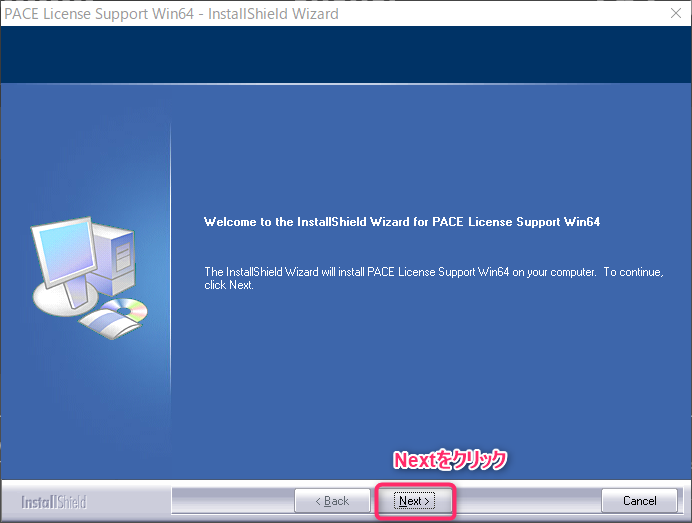
Nextを押します
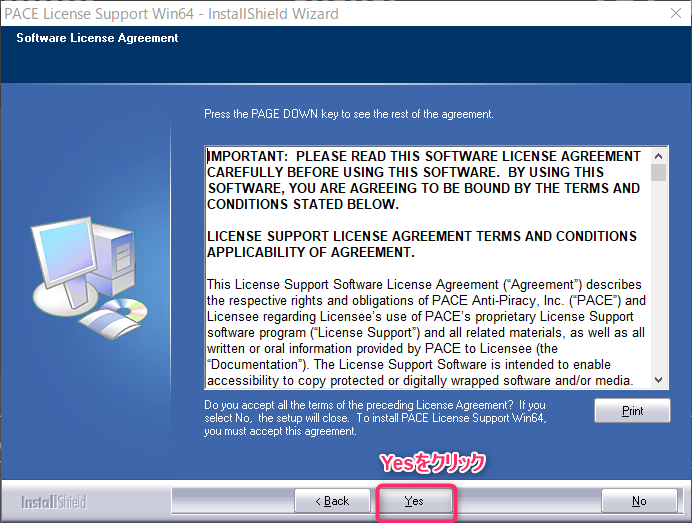
Yesを押します。
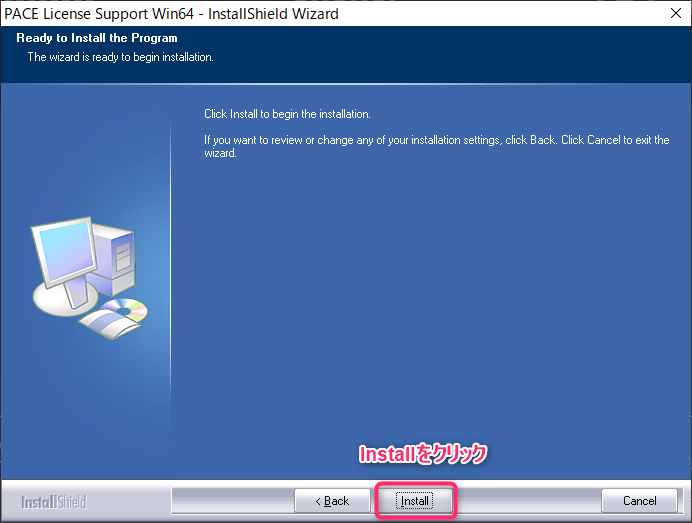
Installをクリックします。
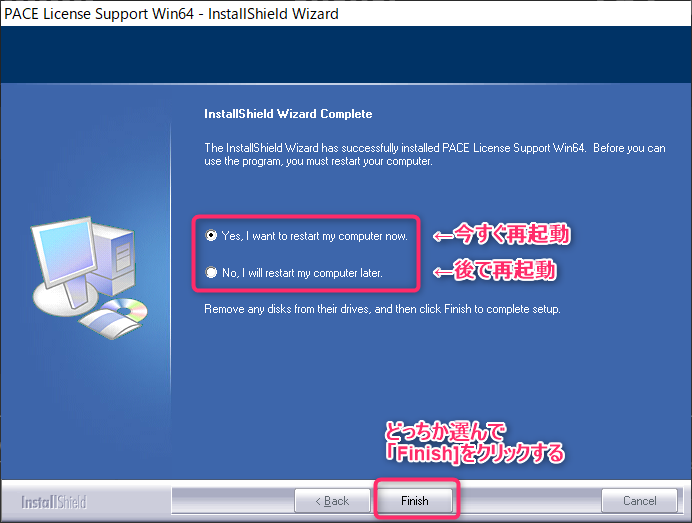
iLOK License Managerのインストールが終わるとこのような画面が出てきます。
再起動を求められていますが、UVI Workstationのインストールが終わっていれば、「今すぐ再起動」を選択して「Finish」をクリックしPCを再起動します。
何らかの差支えがある場合はあ「後で再起動」をチェックして、「Finish」をクリックしインストーラーを終了させ、差支え事項が解消したら手動で再起動を行ってください。
再起動が完了したら、UVI WorkstationとiLok License Managerをインストールできているはずです。
ライセンス認証とRavenscroft275のインストール
ライセンス認証とRavenscroft275のインストール作業に移ります。
先ほどダウンロードしたVILabsInstaller-1.0.0.exeをダブルクリックしてください。
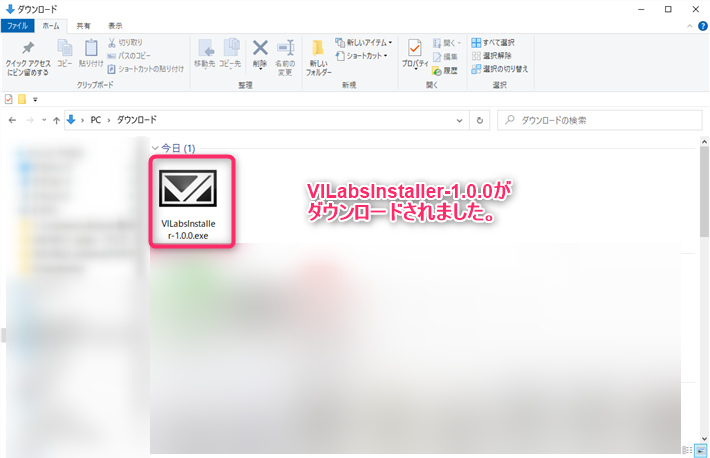
そして、VILabsにログインしてください。
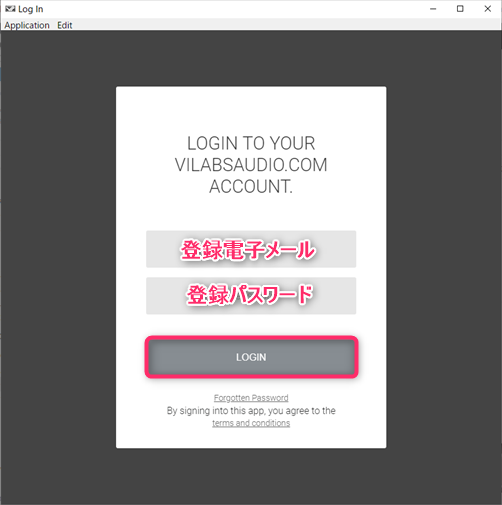
VILabsInstaller画面を出します。
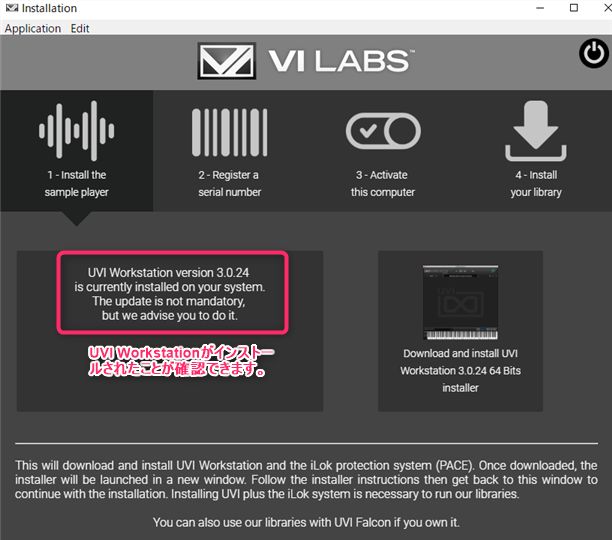
※先ほどインストールしたUVI Workstationがインストールされていることが確認できます。
次に、ライセンスのシリアルナンバーを登録します。
VILabsInstaller画面上部にある1~4までナンバリングしてあるタブのうち「2.Register a serialnumber」をクリックします。
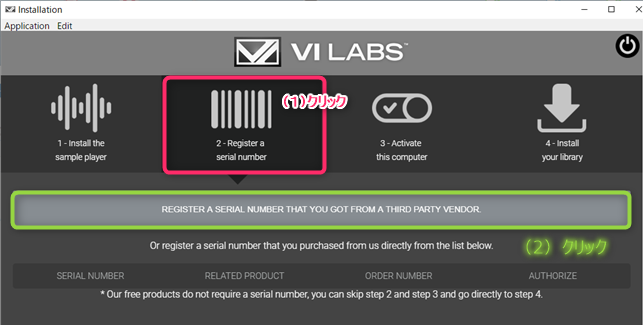
そして、上の画像で緑で囲ったところをクリックします。
Ravenscroft275を購入した時に送られてきた電子メールに記載されていたシリアルナンバーの入力を求められます。
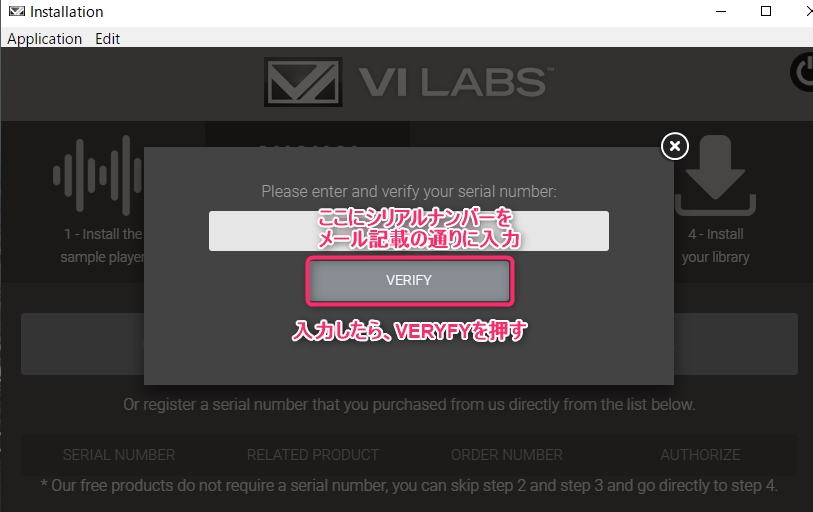
VERIFYボタンの上の欄にシリアルナンバーをメール記載の通りに入力しVERIFYボタンを押します。
※VILabs提供のYouTubeでは、ここでiLOKのアカウントを持っていない人は新規作成できるようなことを言っていましたが、該当する新規作成ボタンやアカウントを持っている人はログインするボンタンの表示がありません。
説明動画と実際との間に齟齬が生じたと認識してしまい頓挫しました。
HooKUP社に聞いてみましたが、iLOKアカウントをiLOKサイトで作成してくださいという返答だけでVILabsInstallerの操作上の話はりませんでした。
シリアルナンバー入力はその後どう遷移するかでだいぶ気をつかう場面です。肝心な箇所でわかりずらいのは困りものです。
結局、この「VERIFY」ボタンを押した後にiLOKアカウントの新規作成、ログインのボタンが出てきました。
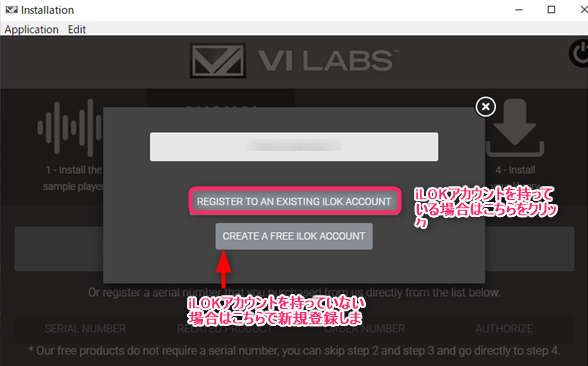
私たちは、先にiLOKアカウントを作成しましたので、「RESISTER TO AN EXSISTING iLOK ACCOUNT」をクリックします。
すると、iLOKアカウントIDを入力する窓がシリアルナンバーの窓の下に出てきます。
ここに、先ほど作成したiLOKアカウントIDを入力します。
IDが正しいか確認したら、「VERIFY」をクリックします。
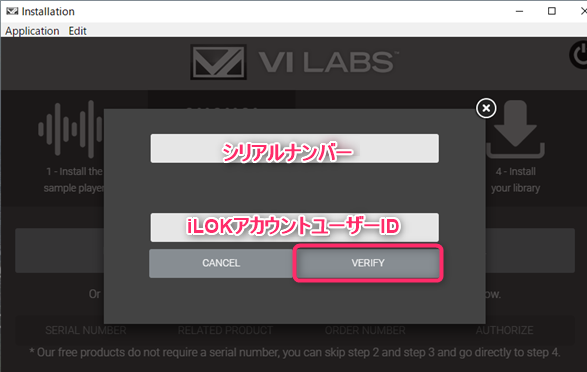
確認画面が下記の画像のように出てきます。
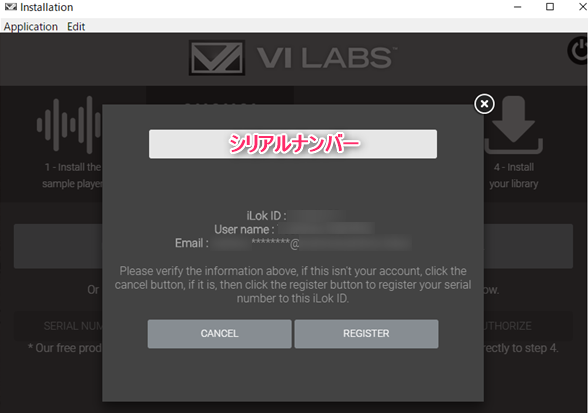
この画面は、シリアルナンバーに対応したVILabs製品のライセンスを、入力したiLOKアカウントIDに対し認証する作業を「RESISTER」ボタンを押したあとに行うそうです。
注意としてiLOKアカウントIDが間違っていたら、「CANCEL」ボタンを押してiLOKアカウントIDを訂正してやり直すようにと書いてあります。
ここでは、間違えてないので「REGISTER」を押して先に進めます。
iLOKアカウントにシリアルナンバーに対応するライセンス情報をVILabsから裏でやり取りされているはずです。
次に、VILabsInstallserの画面上の「3.Register this computer」タブをクリックし、中ほどにある「CLICK HERE OPEN THE iLOK LICENSE MANEGER」と書いてある部分をクリックしてiLOK LICENSE MANEGERを起動します。
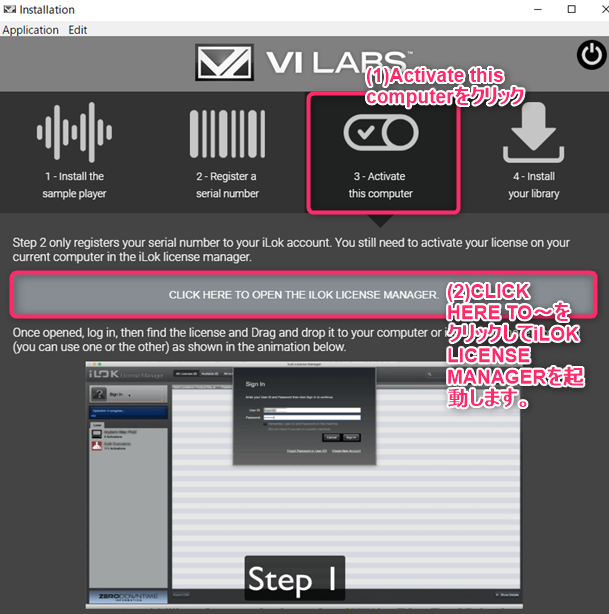
起動したら、「Sign in」の部分をクリックします。
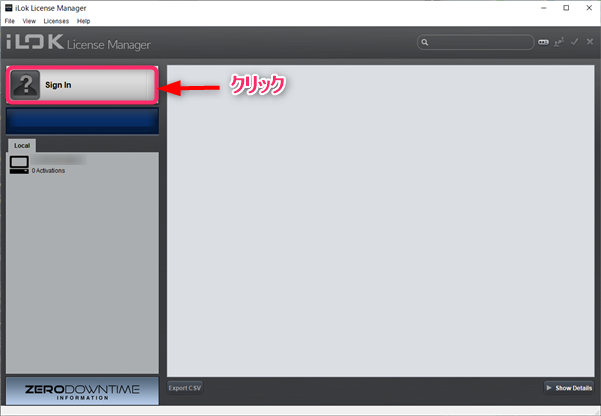
すると、「Sign In」ダイアログが出てきますので、User ID Passwordを入力しiLOKアカウントに入ります。
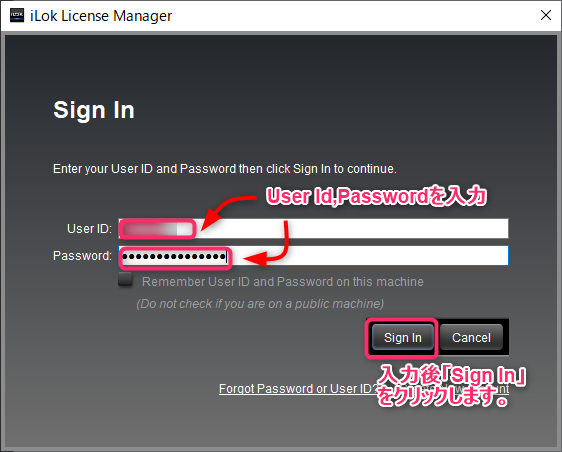
ログインするとこのような状況となります。
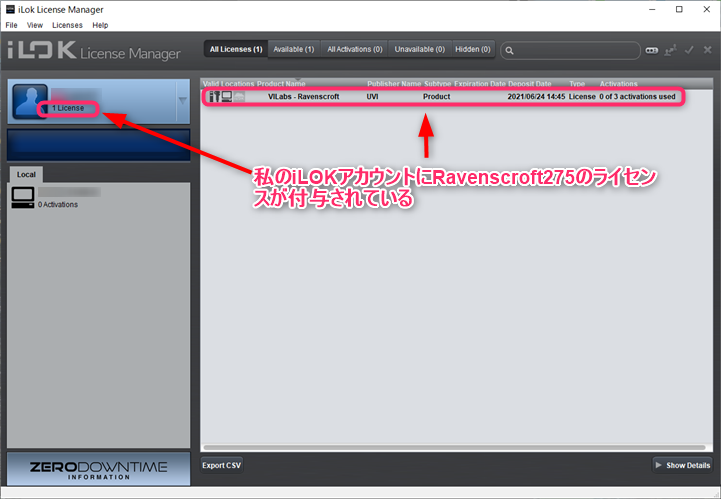
iLOKアカウントに対しライセンスが1つ付与されているのがわかります。
これをLocalのPCにライセンスを付与することになります。付与に仕方は、右窓のライセンス行にマウスをポイントしドラッグします。
そのまま、左側の「Local」部分にあるPCのアイコンに持っていきドラッグします。
これで、このPCにライセンス付与されます。
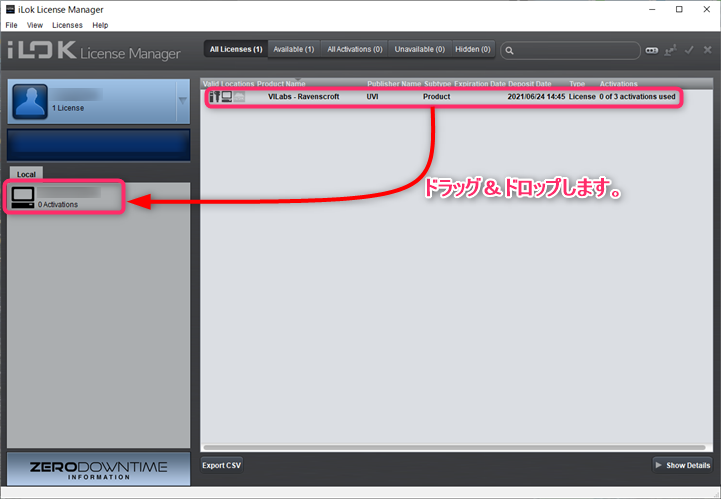
ドラッグ&ドロップすると以下のダイアログだ表示され、確認されます。
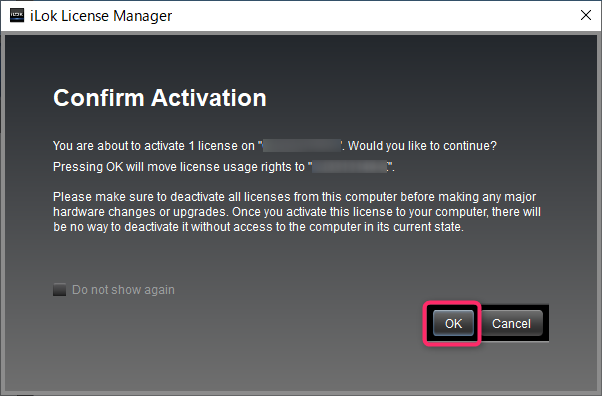
OKを押します。
アクティベーションが成功すると以下のダイアログが表示されます。
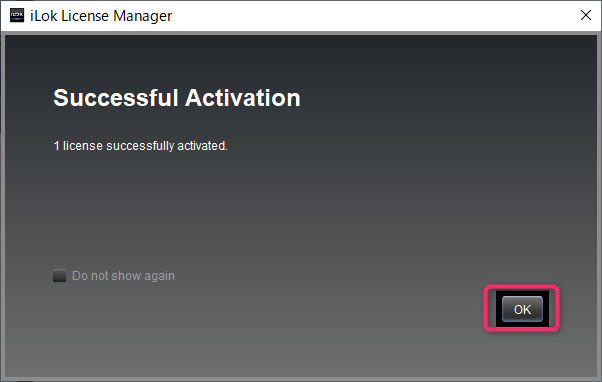
OKを押します。
iLOK License Managerの表示が以下のように変わります。
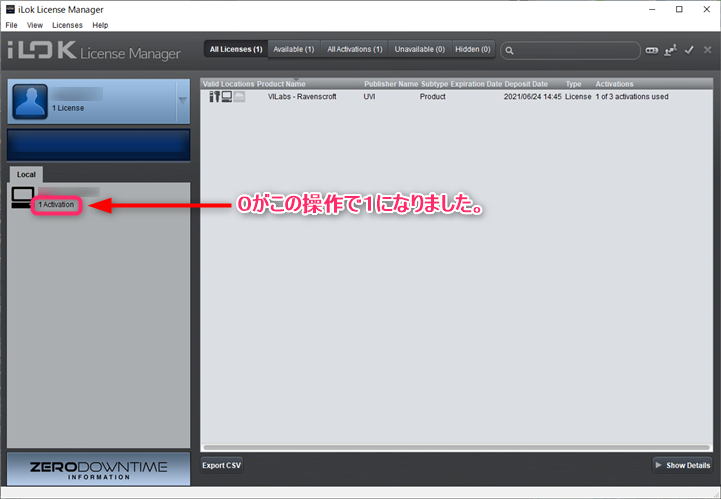
以上でライセンス認証が終わりました。
次に、いよいよPCにRavenscroft275をダウンロードする作業を行います。
VILabsInstallserの画面上の「4-Install your liblary」タブをクリックします。
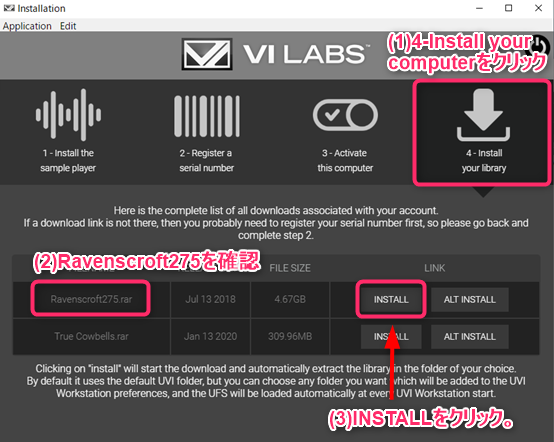
すると中ほどに「rabenscroft275.rar」というファイル名が記載されています。これを確認し、その右にある「INSTALL」をクリックしPCにインストールをします。
すると、インストール先を聞かれます。
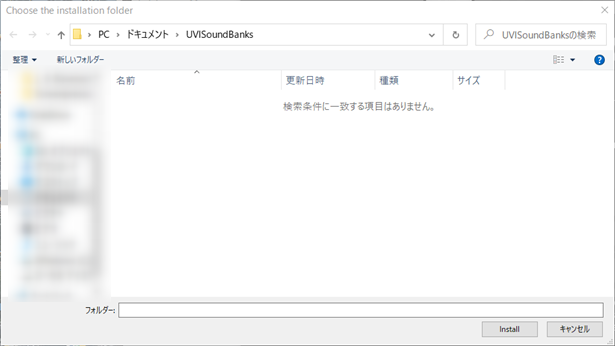
自身のPCのストーレージ構成によりお好みのロケーションを指定します。
インストールするファイル名は「UVISoundBabks」と決まっているようです。
指定したら「Install」をクリックしたら、ファイルのダウンロードが始まります。
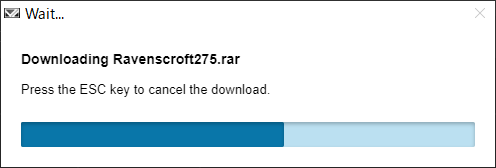
ダウンロードが終わると自動で解凍されます。
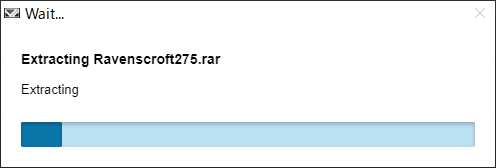
終了するとVILabsInstaller画面に以下のメッセージが出ます。
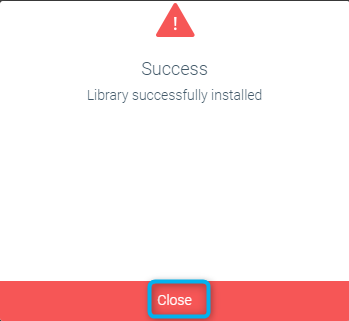
確認し、「Close」を押しメッセージを消します。
以上で漸くRavenscroft275のインストール作業が完了しました。
ほっ。
音が出るか確認する
この記事の最初にインストールしたUVI Workstationを起動します。
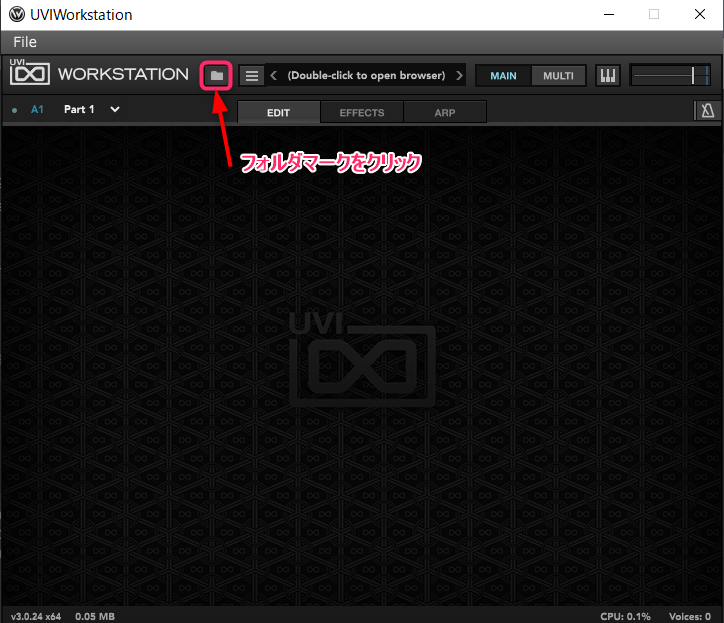
フォルダーをクリックします。
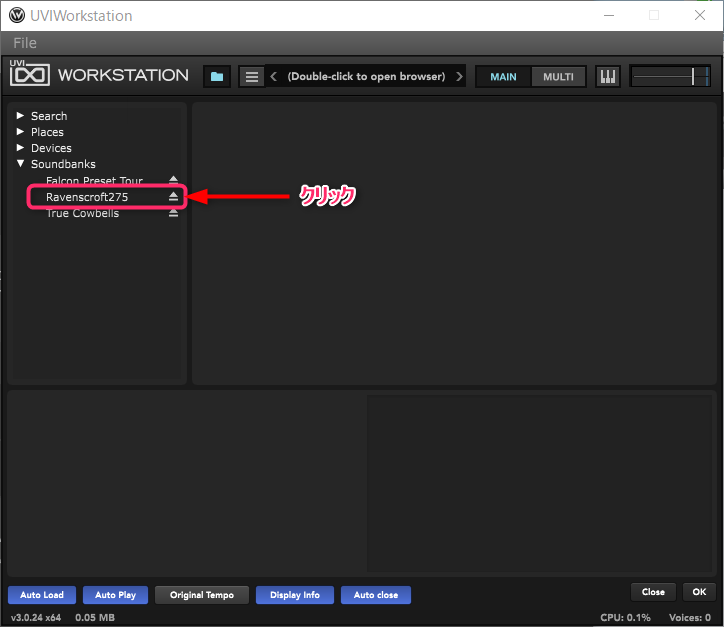
左側にSoundBanksという記載があり、その下に「Ravenscroft275」を記載があります。これをクリックします。
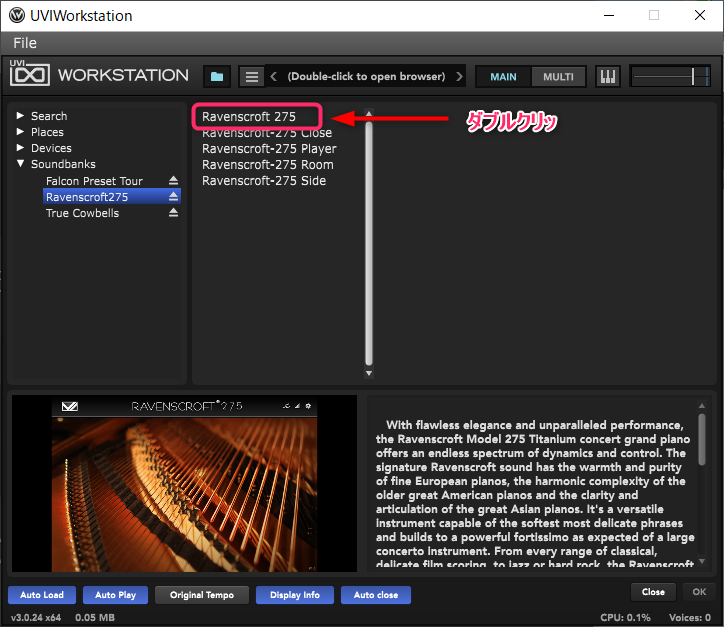
右側にRavenscroft275以下、~close,~Player、~Room、~Slideと縦に一覧表示されています。
この一番上のRavenscroft275をダブルクリックします。
すると以下のような画面表示になります。
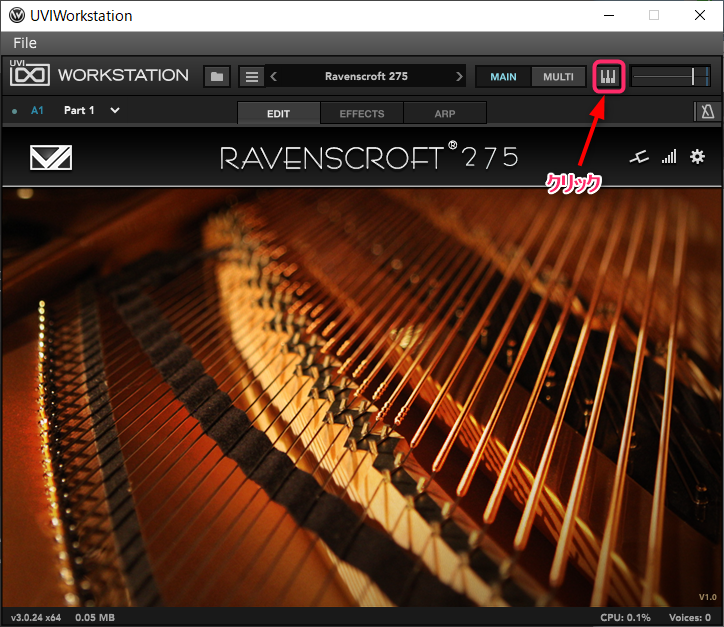
右上の鍵盤マークをクリックすると以下のように鍵盤が表示されます。
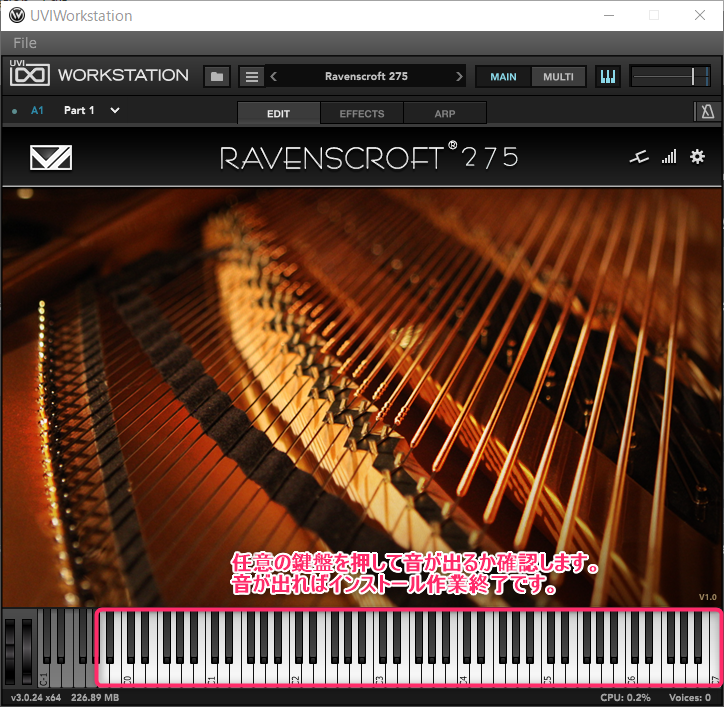
表示された鍵盤上の任意の鍵盤をクリックしてみてください。
音が出れば、一連のインストール作業は終了となります。
音が出ない場合は、サウンドドライバーの指定が合っているか確認作業が発生します。
以上、Ravenscroft275のインストールについて記載しました。
お役に立てれば幸甚に存じます。

